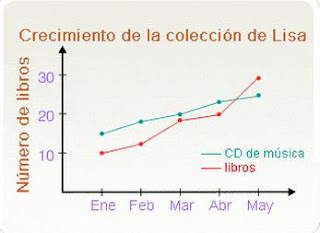Cabe aclarar que a partir de la versión 2007 medianamente los demás procesadores son similares. Acá las imágenes pertenecen a la versión 2007 y 2010
VENTANAS
Entorno de Word 2007 y 2010
Crear, Guardar y Abrir un ARCHIVO
Archivo Nuevo
Versión Word ´98 y 2003
- Menú Archivo,
- Seleccionar Nuevo y,
- Clic en Documento en Blanco.
Versión Word 2007 y 2010
- Clic en el botón Office / Nuevo
- Seleccionar Documento en blanco y
- Clic en Crear.
Guardar un archivo
Versión Word ´98 y 2003
- Menú Archivo y después clic en Guardar Como (si el archivo es nuevo o si se desea guardar en otra ubicación).
- En Guardar en, se debe seleccionar la carpeta o dispositivo donde se va ha guardar el archivo.
- Colocar el Nombre de archivo y después clic en Guardar.
Si el archivo ya tiene un nombre, y se desea guardar las últimas modificaciones, ir a Archivo / Guardar o clic en el botón correspondiente.
Versión Word 2007
- Clic en el botón Office / Guardar Como (si el archivo es nuevo o si se desea guardar en otra ubicación) elegir con que formato se desea guardar el archivo.
- Se debe seleccionar la carpeta o dispositivo de almacenamiento donde se va a guardar el archivo.
- Colocar el Nombre de archivo y después clic en Guardar.
Si el archivo ya tiene un nombre, y se desea guardar las últimas modificaciones, ir a Archivo / Guardar o clic en el botón correspondiente.
Abrir un archivo
Versión Word ´98 y 2003
- Menú Archivo / Abrir,
- En Buscar en, se debe buscar la carpeta o dispositivo de almacenamiento donde se encuentra guardado el trabajo,
- Marcar el archivo, y clic en Abrir o doble clic.
Versión Word 2007 y 2010
- Clic en el botón Office / Abrir,
- Buscar la carpeta o dispositivo de almacenamiento donde se guardó el archivo.
- Marcar el archivo, y clic en Abrir o doble clic.
FORMATO A FUENTES
Versión Word ´98 y 2003
- Una vez seleccionado el texto,
- Menú Formato y después clic en Fuente.
Se abrirá un cuadro de diálogo donde deberás observar detenidamente cada una de sus opciones y seleccionar lo que se desee.
También, se puede modificar la Fuente desde la Barra de Herramientas de Formato:
- Una vez seleccionado el texto.
- Clic en el menú Inicio, seleccionar la opción que se desee.
CAMBIAR MAYÚSCULAS Y MINÚSCULAS
FORMATO A PÁRRAFOS
- Seleccionar el texto, luego
- Clic con el botón derecho sobre el texto seleccionado y elegir Párrafo, allí en el cuadro de diálogo elegir la opción que se desee.
CORRECCIÓN ORTOGRÁFICA
El procesador de textos marcará los errores ortográficos de color Rojo y los gramaticales de color Verde. Se pueden corregir manualmente o utilizando el botón derecho sobre la palabra subrayada y elegir la palabra correcta -según opciones de muestra-, en caso de no encontrar la palabra correcta se puede optar por Omitir o Agregar al diccionario.
ENCABEZADO Y PIE DE PÁGINA
Versión Word ´98 y 2003
2. Para poder alinear el texto (Nombre, Fecha, etc.) se puede utilizar la tecla Tab (ubicada arriba de la tecla Bloq Mayús).
3. En el botón Configurar Página / Diseño se puede modificar las dimensiones del Encabezado y Pie de página:
Versión Word 2007 y 2010
- Clic en el menú Insertar,
- En el bloque de Encabezado y pie de página elegir la opción que se desee:
CONFIGURAR PÁGINA
En caso de equivocarnos en lo que estemos haciendo, podemos utilizar los botones de Deshacer o Rehacer, para volver atrás o ir hacia delante, en base a las tareas realizadas.
SALTO DE PÁGINA
- En Word '98 y 2003, en el menú Insertar, clic en Salto. En Word 2007 y 2010, en el menú Diseño de página, en el bloque Configurar página, clic en Salto.
- Marcar la opción Salto de Página en Word '98 y 2003 y Página siguiente en Word 2007 y 2010.
INSERTAR IMÁGENES PREDISEÑADAS
Versión Word ´98 y 2003
- Ubicar el punto de inserción donde se desea insertar la imagen.
- Luego ir a Insertar / Imagen / Imagen Prediseñada
Nota: En caso de que no aparezca la Barra de imagen se puede insertar con el botón derecho sobre la imagen, en el menú contextual elegir Mostrar Barra de Dibujo.
Versión Word 2007 y 2010
- Ubicar el punto de inserción donde se desea insertar la imagen.
- Luego ir a Insertar / Iustraciones / Imagen Prediseñada.
- Al costado aparecerá Panel de imágenes, en el cual se debe presionar Buscar para que aparezcan las imágenes. Allí cliclear la imagen deseada.
Una vez insertada la imagen, de los puntos que la rodean se puede agrandar o achicar la imagen presionando el botón primario del mouse y arrastrando.
De la Herramientas de Imagen que aparece al seleccionar la imagen, se le pueden dar los siguientes detalles:
De la Herramientas de Imagen que aparece al seleccionar la imagen, se le pueden dar los siguientes detalles:
Para mover la imagen es necesario aplicarle un Ajuste de texto.
Nota: para insertar una imagen que no es Prediseñada, basta con copiarla con el botón derecho del mouse, pegarla en el Word (no importa la versión) y aplicarle Ajuste de Texto, y listo, se le puede aplicar las mismas modificaciones de imagen prediseñada (color, efectos, etc.).
NUMERACIÓN Y VIÑETAS
Versión Word '98 y 2003
Desde la Barra de Herramientas de Formato, las viñetas y los números se pueden insertar presionando los botones:
Desde el menú Formato / Numeración y Viñetas, se pueden elegir opciones para viñetas, números y esquemas. Se pueden acceder a otros estilos de viñetas desde el botón Personalizar / Fuente o Carácter o Imagen:
Versión Word 2007 y 2010
En el menú Inicio, en el bloque Párrafo tenemos las siguientes opciones para elegir:
INSERCIÓN DE OBJETOS (Autoformas - Wordart - Imágenes)
Versión Word '98 y 2003
De la Barra de Dibujo se pueden insertar objetos como Autoformas, texto de WordArt e Imágenes y editar su formato (en caso de que no aparezca la barra, botón derecho sobre la Barra de Estándar o Formato, aparecerá un lista con todas las barras disponibles, allí elegir la de Dibujo):
Versión Word 2007 y 2010
Insertar texto de WortArt
La opción se encuentra en el menú Insertar.
Insertar Autoformas
- En el menú Insertar, en el bloque Ilustraciones clic en Formas y elegir la forma que se desea.
- Luego, en la Barra de Herramientas de Dibujo, se puede editar el objeto insertado:
NOTA AL PIE
Versión Word '98 y 2003
- Colocar el punto de inserción detrás de la palabra a la que se le hará la nota.
- Menú Insertar, clic en Referencia y después clic en Nota al pie.
- Una vez especificada la ubicación de la nota y el Formato, clic en Aceptar.
Versión Word 2007 y 2010
- Colocar el punto de inserción detrás de la palabra a la que se le hará la nota.
- En el menú Referencias, clic en el siguiente botón para insertar directamente la nota al pie:
TABULACIONES
Las tabulaciones insertadas a mano alzada:
Otra forma de insertarlas, es hacer un doble clic sobre alguna tabulación o sobre la regla:
TABLAS
CREAR
TABLA
1. Colocar el punto de inserción donde se
desee colocar la tabla.
2. Menú Tabla/Insertar/Tabla
3. Indicar la cantidad de columnas y filas, y clic en Aceptar.
COMBINAR
CELDAS
1. Seleccionar las celdas a combinar
2. Menú Tablas/Combinar
celdas
DIVIDIR
CELDAS
1. Seleccionar las celdas a dividir
2. Menú Tablas/Dividir
celdas
3. Indicar cantidad de columnas y filas que
se desean dividir.
SALTO
DE PAGINA
1. Ubicar el punto de inserción debajo de la
tabla
2. Menú Insertar/Salto/Salto
de página, y clic en Aceptar.
ORDENAR
ALFABETICAMENTE EL CONTENIDO DE LAS TABLAS
1. Seleccionar las filas que contienen los
datos a ordenar.
2. Menú Tabla/Ordenar
|
ELIMINAR
*Borrar
el contenido de una tabla
1. Seleccionar los elementos a borrar
2. Presionar la tecla SUPR o DEL.
*Eliminar
una tabla y su contenido
1. Hacer clic en la tabla.
2. Menú Tabla/Eliminar/Tabla
*Eliminar
filas o columnas
1. Selecciona fila o columna
2. Menú Tabla/Eliminar/Fila
o Columna
FORMATO
A TABLAS
Seleccionando la
tabla, fila o columna, se le puede cambiar el Borde y Sombreado, desde el menú Formato/Bordes y Sombreados/Bordes
y Sombreado.
AUTOFORMATO
DE TABLAS
A las tablas se les
puede dar un formato ya establecido por Word, tanto a fuente, alineación,
bordes, sombreados, etc. y se aplica automáticamente a la tabla.
1. Seleccionar la tabla
2. Menú Tabla/Autoformato
de Tabla
3. Elegir un formato de tabla y clic en Aceptar
|
Versión Word 2007 y 2010
En el menú Insertar, clic en el botón Tabla, mostrará las siguientes opciones:
DIRECCIÓN DEL TEXTO
*Permite cambiar la dirección del
texto en una celda.
ALINEACIÓN
DEL TEXTO
*Permite alinear el texto de una
celda.
AJUSTE
DE TEXTO
*Permite ajustar el texto a una tabla.
Dirección, Alineación
y Ajuste de texto, se pueden aplicar, haciendo un clic con el botón derecho
sobre la celda, y siguiendo los siguientes pasos:
Queda pendiente: Cartas y sobres, Combinación de correspondencia, Índices, entre otras opciones.